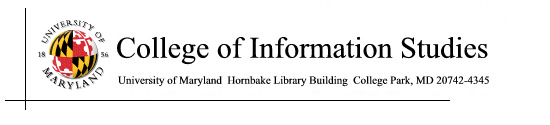
HONR 269I
To the Moon and Back: The Apollo Program
Spring 2019
E4: Apollo 11 Team Experience
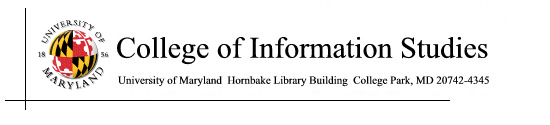
HONR 269I
To the Moon and Back: The Apollo Program
Spring 2019
E4: Apollo 11 Team Experience
We're going to be listening to some tapes that were made in Houston during the Apollo 11 mission, so you also need to know about how those were made. There were two historical tape recorders running continuously, and another pair that could pick up the task when the tapes were being changed on the first pair. The tapes typically ran for 12 hours before they needed to be changed, so during the 8-day Apollo 11 mission there a total of 32 tapes were recorded (2 recorders running for 8 days, with 2 tapes per recorder per day). Each tape could record 30 channels of audio, one of which was for time case. There are 50 total channels of audio recorded for the entire 195.3 hours of the mission. That's more than 11,000 hours of audio. If you spent 40 hours a week listening to it one channel at a time, it would take you more than four years. Clearly we need a better way to make sense of what happened.
Our "better way" will be to have each team of two students (if we have an odd numbe of students, one team will have three students) pick one event during the mission and write about what was happening in the Mission Control Center during that time. We'll focus on ten events during the mission, one per team:
Step 2 is to find the two (or maybe in some cases, four) tapes that were being recorded at that time. Start by looking at the master list of tape times (a PDF file; note that Edge may claim that everything at the Internet Archive is unsafe, but its not -- it might be easier to use some other browser). For example, the lunar landing occurred at 4:17 PM EDT on July 16, 1969. The times in the master list are what was at the time called Grenwich Mean Time (GMT), which was four hours later than Eastern Datlight Savings Time (EDT), so if you wanted to hear the lunar landing you would be looking for tapes that were being recorded at 20:17:00 on 69-7-20. That would be Part 2 (P2) of tape T884 for Historical Recorder 1 (HR2) and Part 1 (P1) of T885 for Historical Recorder 2 (HR2).
Step 3 is to display the Internet Archive files for those tapes. You do this by going to https://archive.org/index.php and searching there for (for example) A11_T884 (note, that's Aeleven, not Aelel, and the underscore character _ must be included). Then Select the list icon in the upper right (to make better user of screen space), click on TITLE to sort the files in title order, and scroll down until the full set of files are visible (additional files will be added to the list as you scroll down until there are no more left to add).
Step 4 is to select the file you want to listen to. To do this, consult the scanned "track sheets" that were attached to the tape. Here are links to the track sheets for Historical Recorder 1 and Historical Recorder 2. For example, to listen in on the GUIDO (the LM Guidance Officer) headset, select channel 21 from a tape that was recorded on HR1 (such as Tape 884).
Finally, in step 5 you can actually listen to it! For the example we have selected, the file we want is named A11_T884_HR1U_CH21_18-39-15_01-56-57-2015-09-17Recording.wav -- as you can see, it is named with the start time (18:39:15 GMT), which is about an hour and 38 minutes before the landing. If you hit play and then click in the timeline at about the 1 hour and 40 minute point, you should hear feverish activity as they complete the last stages of the landing (note that the start times indicated in the file names and on the tape list are not exact, but they are close.
You're not done yet, though! Step 6 is to download the audio files you want. The Internet Archive's replay capability is useful to verifying that you have found the tape and channel that you want, but it isn't very good for fine-grained control over the listening experience. To do this on a PC using the Microsoft Edge browser, right click on VBR MP3 and select "Save target as" (other browsers may work a bit dofferently, but the key is to download the file that's at that link. VBR stands for variable bit rate (an efficient form of compression) and MP3 is the audio file format). The file will take a while to download (each file took me about 15 minutes), but you may be able to stack up a few downloads and then come back later when they are done. Because you will be downloading several files, I recommend that you create a directory (i.e., a folder) to put them all in. I call mine MCC Audio.
Do this for all the files you want (on HR1 channel 1 is not useful and channels 4 and 10 are not available; on HR2 channel 1 is not useful, and channels 6, 7, 8, 9, 10, and 11 are not available). Between the two historical recorders there are therefore 50 files that you could download, so you may want to be selective in what you download. The Internet Archive shows a graphic description of the signal -- flat when nothing is being said, lots of white when there is speech (or other noises). So if you see an entirely flat line for some file, you can safely skip that one. But you can also skip channels that you don't expect to be useful (for example, the BOOSTER channel would be important during launch from Earth, but probably not during the landing on the Moon -- unless they reused the BOOSTER channel for something else then, which is posisible). Another fact worth noting is that the recording quality has been reported to be worse on channels numbered 22 or higher because of a misalignment between the tape heads and the tracks on the tape, so unless you need those channels for some specific reason you might do well to focus on the lower-numbered channels. And a final consideration is that the tapes were replayed at different rates, so if you can do everything you want to with only tapes from a single recorder (probably HR1, which has headset audio from many of the main flight control positions) you will find it easier to get multiple channels synced up.
Once you have a few audio files downloaded, you can listen to them with Audacity, which is a free download that's available for several types of computers (probably including yours!). Audicity allows you to listen to multiple channels at once. For example, if you wear headphones or earbuds, you can set Audacity up put one channel in one ear and another in the other ear. You can also use Audacity to cut your file down to just the times you want, and it's good to do that because the full-length files are pretty long and audacity can only hold a limited files that are that long at the same time. And Audacity makes it easy to listen to just one part of a file over and over again (which you will find to be useful in some cases, since the audio quality is sometimes not very good).
Your report can be a Word document or a Web page. You should write in a way that would make it possible to make your report public for the 50th Anniversary of the Moon landing. It should be about a couple of thousand words long, and it would be great if you included some relevant graphics and an attractive layout. Your goal should be to explain what happened in terms that will be understandable to a general reader (NOT just to someone who has taken this course). You can and should refer to secondary sources to get a sense for what might be worth looking for, but your report should be written based principally on primary sources (MCC audio, audio recorded aboard the spacecraft, oral history interviews, etc.). You should include any background information about how the MCC is organized, who the people are, what roles they had, and whatever readers will need to know about the spacecraft and the mission to understand what happened. There are many ways in which you might present the interesting thing you that you choose to focus on. For example, you might organize your story chronologically, or for a more complex story you might organize it thematically. You might tell a mystery story or an adventure story, or you might use your story to illustrate some broader point such as human fallibility or the nature of real-time hich-stakes decision making. However you do it, you should make it interesting!
Both partners will receive the same grade for this assignment, so you will want to work together. I strongly urge you to resist the temptation to divide up the work in a way that would have one person assembling the audio and the other person doing the writing. You'll learn more if you work together and each do a bit of each part of the job. That's not top say that the better writer shouldn't be the one to take the final pass and smooth up the result, for exmaple, but if you do that the other partner should then read the final version to offer ideas for further improvement (and to learn some writing techniques!).
To turn in your assignment, upload to ELMS both a URL for your Web page (hostd whereever you like) and all of the files necessary to recreate that Web page (e.g., the HTML along with any images and audio that you use).
If you have an early version that you would like our comments on, just send both the Professor and TA an email with the URL for your draft Web page. We'll get back to you with comments within 48 hours (so please do this more than 48 hours before it's due!).
You will need to convert between tape position (hours and minutes from the start of the a file), mission time (which is called Ground Elapsed Time), and Grenich Mean Time (and, if you want, the time in Houston or College Park). I find it is useful to use a spreadsheet to do that in which you specify one time and the others are computed automatically. Here's an example that I prepared for a mission phase that nobody is working on (LM activation). Note that I have indicated the times of major mission events to help me focus on the times I am interested in. Note also that I have included a second tab with the channel names that's a handy place to make notes about what's on that
You can easily use Audacity snip out parts of a file so that you are left with what you want. An easy way to do that is to enter the time you want to remove in the "Start and End of Selection" at the bottom and then select Delete in the Edit menu at the top. When you do this, an easy way to get the times aligned is to delete an additional 1.352 seconds from the start of the tape on channels 2, 3, 7, 9, 12, 14, 16, 18, 20, 22, 23, 25, 27 and 29. The tape head for those channels was offset by exactly that amount, so this should correct all of the channels from the same recorder (HR1 or HR2) to be aligned. I usually retain a full hour for the tapes I am working with -- that's a good balance between being too long to load easily (Audacity is really slow at loading 7 hour files) and being too short for me to risk cutting things out that I might later want to hear.
All the Internet Archives files are stereo, with the same content on both tracks. Audacity will split stereo (clidl on the menu bar that has the file name in it to the left of the track and select Split Stereo to Mono) and then you can get rid of one of the two split tracks (just click on the x to the left of the menu). This is worth doing just to limit the number of tracks you have to deal with.
When you are ready to save an hour of audio to use later, one way to do that is to select Export and then Export as MP3 in the File menu. The first time yu do this Audacity will prompt you to install LAME, which is easy to do (all you need to do is then go back and tell Audacity where you put it).
To listen to multiple tracks, use Open in the File menu to load the first one, then use Import in the file menu to load the others. Then you can use the Mute button to tle left of each track to limit which you are listening to, and the L ... R slider to control which ear most of the audio from a track goes to. This way you can pretty easily listen to two tracks at a time. You can use the visually displayed signal to navigate to the points where the audio is just by clicking where you want to go and then clicking on the triangular Play icon at the top.
You are not required to turn in actual audio, but if you want to create an audio exhibit to illustrate something you report on there are two other things you might want to know about. One is that you can merge tracks using Mix in the Tracks menu. Of course, you should only do tis at the end. The other is that you can use Mix.js to serve multiple tracks with a mixer that the user can adjust. Click on the "Fork Me on GitHub" in the upper right, download the zip file, put it on a Web server (it will not work correctly from your local filesystem) and edit the mix.json file. Keep the files short (10 minutes or so) and don't forget to change the MaxTime argument at the start of the JSON file (which is in seconds) to match the length of your files.
Finally, you may also find it useful to have onboard audio recorded on the Command Module's Data Storage Equiptemnt (DSE) if you want to hear what the astronauts were sating on the spacecraft. All of that audio is available from NASA. Because of the way these tapes were recorded, it takes some detective work to sort out which tapes to listen to for which mission times, but I have created a spreadsheet with that information that you may find useful. Note that the DSE recorder was only running during specific mission phases (e.g., when the spacecraft was behind the Moon), so there are lots of times during the mission when no onboard audio was being recorded.